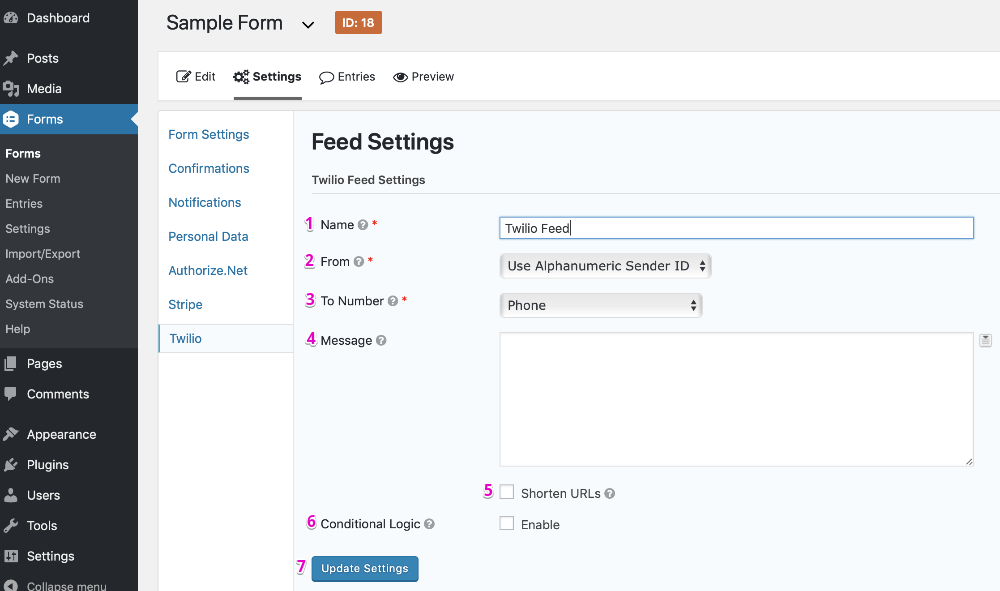Summary
Before the Twilio Add-On can be used with Gravity Forms, you will first need to create a feed. A feed simply allows form submission data to be sent to another source. In this instance, form submissions being sent to the Twilio API.
Create a Feed
To create a feed to Twilio using the Twilio Add-On for Gravity Forms, do the following from your WordPress Admin Dashboard:
- Click on Forms in the left side menu.
- Select the form that you want to use with Twilio.
- Once within your desired form, hover over Settings and click on Twilio.
- Click Add New to create a new feed. You will be presented with the Twilio feed settings screen.
Feed Settings Screen
The following fields are available within the settings screen. Refer to the settings screenshot below.
- A feed Name is required. It is only used for identification and will not be shown anywhere other than your feed listing.
- The From dropdown will list any phone numbers that are available within your Twilio account. Many users will only have a single number here to select, but if you have multiple numbers, select the number that you would like to use for sending notifications. Alternatively, you can select to use an Alphanumeric Sender ID if it has been enabled in your Twilio account’s SMS settings.
- In the To Number field, enter the phone number that you would like notifications sent to. Be sure to include your fully numerical 10-digit phone number, including the area code. When selecting a phone field that uses the international format, the country code should be included in the number passed to the feed.
- The Message field is the main part of the notification. Merge tags can be used to dynamically generate your notification message.
- The Shorten URLs option will shorten URLs using Bitly. To use this option, you will need to configure Bitly support within the Twilio Add-On.
- Conditional Logic: If unchecked, every successful form submission will be sent to Twilio. If you wish to set specific conditions for sending form data to Twilio, then check the “Enable” box and fill out your required criteria.
- Click the Update Settings button to save your options.