Within the Gravity Forms notification settings, there are various different options that can be configured. This article serves as a reference for the various settings available when configuring Gravity Forms notifications. For more of a walkthrough of setting up notifications, take a look at our article on configuring notifications in Gravity Forms.
Name
This setting is the name of your new notification. It is used for reference to make your notifications easier to identify within the Gravity Forms settings.
Event
This setting defines the event that will trigger the notification. Depending on your existing form settings, the following selections may be available:
| Event | Description |
|---|---|
| Form is submitted | This action is triggered when a form submission is completed. |
| Form is saved | This action is triggered when a form is saved using the Save and Continue functionality. Only available if Save and Continue is enabled on the form. |
| Save and continue email is requested | This action is triggered when the form submitter requests an email containing their Save and Continue details. Only available if Save and Continue is enabled on the form. |
Send To
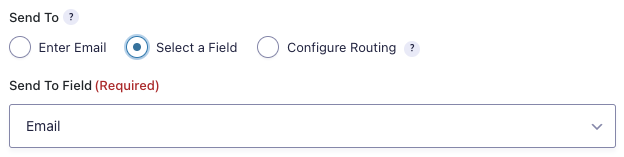
This setting allows you to send the notification email to a specific recipient.
Enter Email
This field is used to define the email address that the notification will be sent to. This field supports static text as well as merge tags.
Select a Field
This setting allows you to send the notification to the value of a field submission.
Send to Field
This dropdown contains available fields in which the value will be used to send the notification. For example, if you have an email field within your form and want to send the notification to the email address submitted in that field, you would use this to select the desired email field.
Configure Routing
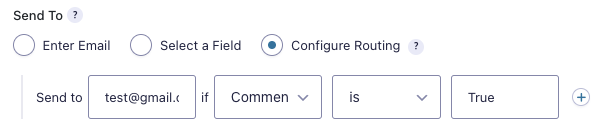
This setting allows you to configure conditional rules to determine where the notification will be sent.
Send to
This portion of the setting allows you to set the email address to send to if the condition is met. This option supports static text as well as merge tags.
If
Within these fields, you will configure the condition that would need to be met.
Within this dropdown, you will select the field to be used when checking the condition. For example, if you want to check to see if a specific radio button has been selected, you would set that radio button field within this dropdown.
Comparison
Here, you will define the method of comparison between the field and the value. The following operators are available:
is; is not; greater than; less than; contains; starts with; ends with.
Value
This is the value that you would like to compare the field to.
From Name
This setting will set the name displayed to the recipient when receiving the notification. This option supports static text as well as merge tags.
From Email
This setting will determine which email will be listed as the sender within the notification.
Reply To
If replies should be sent to a different email than the one that the notification is sent from, you can define that email address here. This option supports static text as well as merge tags.
BCC
If additional recipients should be added to the notification via BCC, they can be added here. This option supports static text as well as merge tags.
Subject
This is the subject that will be shown to the recipient when receiving the notification. This option supports static text as well as merge tags.
Message
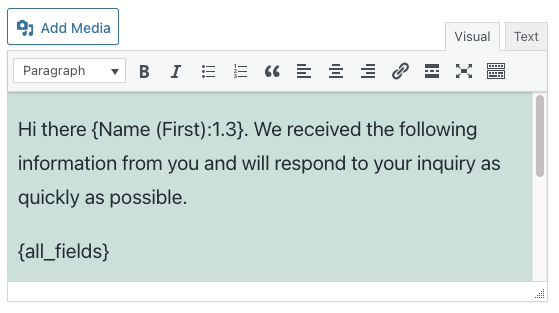
This is the message content that will be sent within the notification. This option supports static text as well as merge tags.
Attachments
This option appears when there are File Upload fields on the form. Check this box to include uploaded files when the notification is sent. This is available with Gravity Forms version 2.4.
Auto-formatting
By default, HTML line breaks will be automatically included within the message content. By enabling this setting, line breaks will not automatically be placed.
Conditional Logic

This setting enables conditional logic on the notification as a whole. For more information, visit our article on configuring conditional logic.